The dreaded “Black iPhone Camera”—a bug that’s been plaguing iPhone users for years and across nearly half-a-dozen models to date.
It’s annoying, it gets in the way of taking awesome photographs with your stellar iPhone, but most of all, it’s fixable about 99% of the time.
The other 1% means it’s hardware related, and should only be handled by Apple.
However, today we’re going to take a close look at that 99% and help you come up with a solution to get your camera fully operational again.
Let’s get to work.
Contents
Common Errors and Issues (With Fixes)
1. Camera Commands Still Pop Up
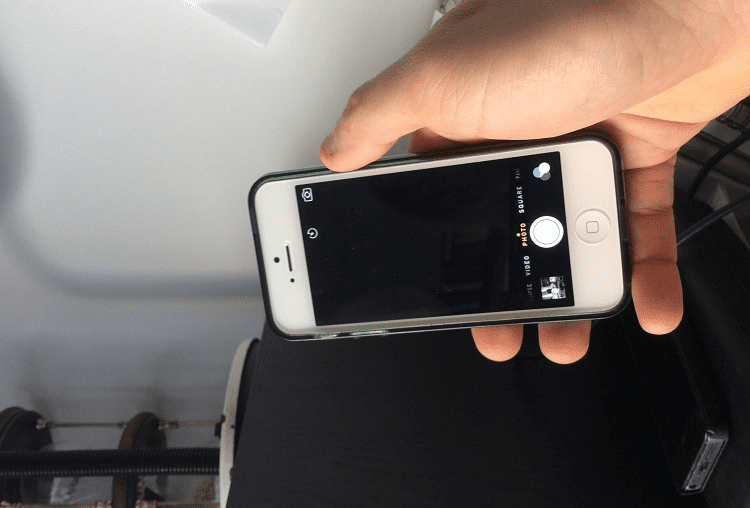
This happens when you open up your camera app, and you see a black screen where your photo should be, but the commands are still on the bottom of the screen.
You can still see photo, video, and the capture button along with the small icon to show the last photo you took. Backing out of the app doesn’t do anything; it still persists.
The Fix
You’re going to have to close out of your camera app. I don’t mean just hit the home screen and reopen it: you have to go to your basic iOS task manager, and end the process.
You have to be careful here so you don’t interrupt a background process that’s keeping your phone running.
Look for the camera app, end it, and return to your home screen.
Reopen your camera app, and it should be working fine.
No more black screen. If this doesn’t work, shut down the app, then the phone, and give it about five minutes of being off.
Turn it back on. Sometimes the heat from your battery can trip a sensor and shut off certain hardware to prevent overheating.
2. Nothing Shows Up
You open the app, and there’s nothing.
No camera button, no previous photo tile/icon in the bottom left corner. It’s just black-out beyond belief.
If you tap your finger where the camera button is, it doesn’t even make a sound.
This is an issue caused by having too many processes running at the same time.
The Fix
Just like with the previous fix, you’re going to go into your processes and close out your camera app. Then go to your home screen and immediately try to reopen your camera.
If nothing pops up, it’s not just the camera process. Individually close out any processes that aren’t pertinent to system functions, and once those are closed try again.
You may need to shut down the phone (not restart it) and then turn it back on to finalize the processes being closed out.
This isn’t common, but it should fix the issue. When you boot everything back up, open your camera app before anything else and check if it worked.
3. App Won’t Even Open
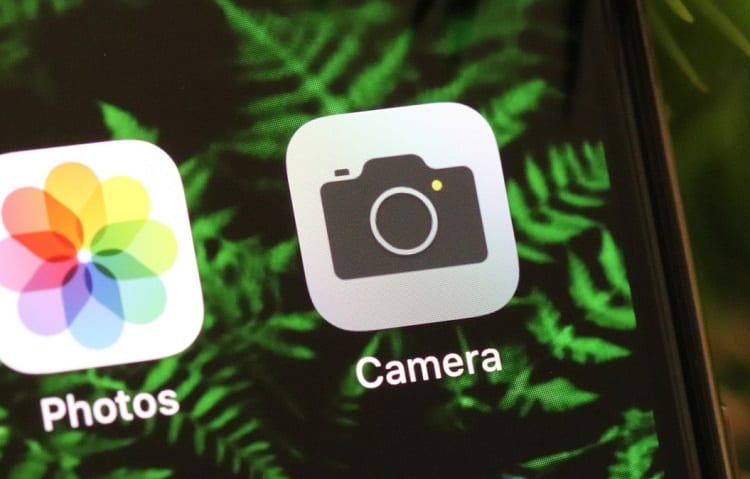
You tap on the camera app, and nothing even pops up.
It just gives you that sound like the app is going to open, and then you’re at a standstill.
If you tap on the app again, nothing happens. This is caused by a glitch in the app, and it can happen in third-party apps as well.
There’s no permanent fix to this; it just happens from time to time, so you may have to employ this correction more than once.
The Fix
Go to the Voice-Over feature through your settings. This has been glitched out in most iPhones, and it can contradict third-party camera apps.
It’s a core part of the phone, so that would be why it’s affecting other apps as well as your stock camera app.
Switch Voice-Over off, and then kill all of your processes. Reopen just the camera (or at least attempt to, anyway).
Because of the Voice-Over function, it was interfering with your app to the point that you couldn’t even access it.
If that still didn’t work, you could try reinstalling your iOS update.
Sometimes when updates come through, they bring bugs with them, but redownloading it can essentially reboot your system.
To reinstall iOS, you’re going to need to make a backup of everything on your iPhone.
The best way to do this is by using a Mac or PC, and sending all of your photo, data and other information over to a flash drive or portable hard drive.
After this, open the secondary menu on your device in the My PC/My Mac area of your computer.
Click on “Restore iPhone” and reinstall the operating software from there.
This is obviously a more involved method, but it’s basically foolproof.
Once everything is reinstalled, put your backup items back on the phone, and open up your camera app. It should work now.
4. Camera App is Outdated
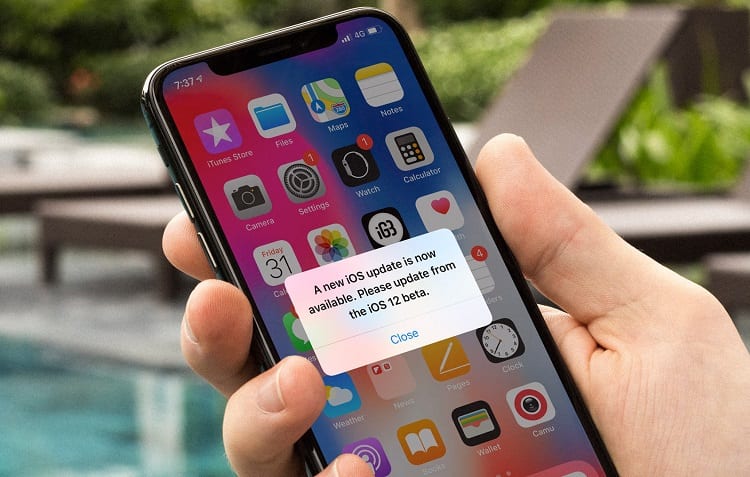
If you have an older iPhone model, then you’re slowly going to be phased out, and apps will stop supporting your phone.
Things like the camera—where it’s just a gateway to your physical phone camera—should not be affected at all.
However, sometimes it happens anyway (minor problem for the iPhone 6 at one point). You’re left with a few options.
The Fix
Scour the App Store to find an app that’s supported on your iPhone model. It might be difficult, but there’s bound to be one or two around.
Download it if possible (if the App Store is still supported at all), and replace your stock camera with this.
After a while, Apple will stop sending updates to your phone, and basic apps will be rendered useless and obsolete. You have to take what you can get.
To prevent any apps from attempting to upload and inadvertently destroying themselves in the process, you can shut off updates in your settings.
If none of your apps have updates anyway and the software version has been abandoned, it won’t do any harm to turn it off.
5. Buttons, no Picture
Sometimes you can launch your camera app to find that the picture is fully black, but the buttons are still there.
They still work: it makes the sound like you’re snapping a photograph, maybe even saves an all-black photo, and you have the option to mess with the settings.
The Fix
Check and see if you’re able to snap all-black photos. If you are, they’ll appear in your camera roll. You can check them here to see if this is the case.
If it’s not taking photos, you should see the other issues we’ve approached in this guide.
Go to your camera app, and turn it from the front-facing camera to rear-facing camera, then back again.
This seems silly, but it basically resets the camera software and “awakens” the camera. It’s a silly little thing, but it should do the trick.
6. Optical Lens Isn’t Working

If you have an iPhone with an optical lens, then you’re probably pretty psyched to start taking photos with it.
If you have an all-black screen, it could be because of your optical zoom.
The Fix
Your optical zoom is the problem here, and it’s fairly easy to fix.
You can start by trying to shut down your phone and turn it back on. That works sometimes.
However, if not, then you need to do a Forced Restart. You can find this option on your iPhone.
Basically, what it does is completely restart all apps as if they were just installed on your phone, and being run for the first time.
The software checks for errors to the best of its ability, and attempts to correct any that it may find.
7. Freezing
No pictures, no sounds, and the buttons aren’t even showing up. The app launches just fine, but then, the rest of your iPhone freezes.
You end up having to restart it to correct itself, and then you’re stuck.
The Fix
DFU mode. Most people joke that it stands for don’t fudge up, but it actually means Device Firmware Upgrade.
This puts your phone into a state where it’s constantly trying to update the firmware, which can detect issues and self-correct them without you having to do anything.
Press the volume up button, then the volume down button and the side button at the same time until the screen goes black.
When it goes black, count to 5, then release the side button.
You should now see something pop up on your iPhone that says iTunes or Finder. Release the volume button and you’re in DFU mode.
No Need to Panic
It’s a pain in the behind, but now that you know what to do when it pops up, you’ll be better equipped for issues in the future.
It would be nice if Apple had a way to fix this on their end so we didn’t even need brief guides like this, but I wouldn’t hold my breath.
Expect to use these features on the next generation or iPhones as well.


